VirtualBox is a great tool for running multiple operating systems on a single machine. It creates a virtual environment where you can install operating systems like Windows 10 without affecting your primary setup. Installing Windows 10 in VirtualBox is simple, and in this guide, we’ll show you how to do it step by step.
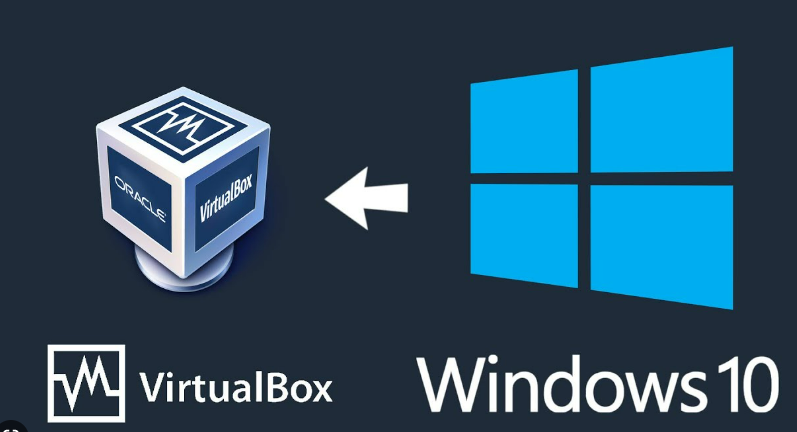
Step 1: Download and Install VirtualBox
Before you can install Windows 10 in VirtualBox, you need to download and install VirtualBox. VirtualBox is free and available for Windows, macos, Linux, and other operating systems. Head to the official Oracle VirtualBox website and download the version that matches your system. The installation process is straightforward—follow the on-screen instructions to set it up.
Step 2: Download Windows 10 ISO File
The next step is to download the Windows 10 installation file, called an ISO. You can get a clean copy of Windows 10 from Microsoft’s website. Just make sure you download the 64-bit version if that’s what you need, as VirtualBox supports both 32-bit and 64-bit operating systems. Based on your needs, you can choose between a Windows 10 Home or Pro version.
Step 3: Create a New Virtual Machine in VirtualBox – Set Up Windows 10 VM
Now, open VirtualBox, and you will be greeted by the main interface. Click the “New” button to create a new virtual machine (VM). A pop-up window will appear, asking for a name for your VM. To keep things simple, you can name it something like “Windows 10 VM.”
Next, select “Microsoft Windows” as the operating system type and choose “Windows 10 (64-bit)” for the version. Once you’ve made these selections, click “Next” to continue.
Step 4: Choose Memory Size – Set RAM for the Virtual Machine
In this step, you must decide how much memory (RAM) to allocate to your virtual machine. VirtualBox recommends at least 2GB of RAM for Windows 10, but if you have more available, you can allocate 4GB or more for better performance. Remember that the more RAM you assign, the less your host operating system will have to use. Once you’ve chosen your RAM size, click “Next.”
Step 5: Create a Virtual Hard Disk – Set Storage for Windows 10 VM
Next, you’ll create a virtual hard disk where Windows 10 will be installed. VirtualBox offers a few options for how the hard disk is created. Choose the “Create a virtual hard disk now” option and click “Create.” You’ll be prompted to select the type of virtual disk file. The default choice, VDI (VirtualBox Disk Image), is typically fine.
VirtualBox suggests a minimum hard disk size of 25GB, but you can choose a larger size if you prefer. After deciding on the size, click “Create” to finalise the virtual hard disk.
Step 6: Mount the Windows 10 ISO File
“Now that you’ve set up your virtual machine, go ahead and mount the Windows 10 ISO file so VirtualBox knows where to install Windows 10. Select your VM and click “Settings.” In the settings window, navigate to the “Storage” section.
An empty disk icon is under the “Controller: IDE” section. Click on it and then click on the small disk icon to the right of “Optical Drive.” A menu will pop up—select “Choose a disk file” and browse to the location where you saved your Windows 10 ISO file. Select the file and click “Open.”
Step 7: Start the Virtual Machine – Begin Windows 10 Installation
Once you finish setting everything up, click the ‘Start’ button in the VirtualBox main window to begin the installation process. The virtual machine will boot up, and the Windows 10 setup will start. Follow the on-screen instructions to install Windows 10 on the virtual machine. Before proceeding, you’ll need to choose the language, time zone, and other settings.
Step 8: Install VirtualBox Guest Additions
After you install and start Windows 10, you can install VirtualBox Guest Additions. This package improves the performance of your VM, particularly for graphics and mouse integration. To install it, go to the VirtualBox menu at the top of the screen and click “Devices.” From there, select “Insert Guest Additions CD image.”
Follow the installation prompts within the virtual machine to complete the process. After finishing the installation, restart the virtual machine.
You’re Done! Windows 10 is Now Installed in VirtualBox
Congratulations! You’ve successfully installed Windows 10 on VirtualBox. By following these simple steps, a fully functional Windows 10 virtual machine will be running on your computer. VirtualBox makes it easy to experiment with different operating systems without permanently changing your system. Enjoy your new virtual environment!
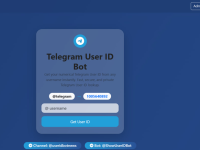











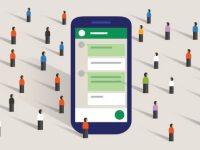



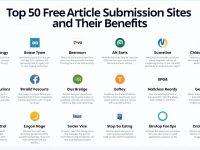

0 Comments